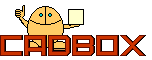 |
|
CAD達人への道/MiniCAD/STAGE 2 first update:1997.5.15 html:4kb gif:34kb DXFファイルを取り込む |
||||
|
実際に、DXFファイルを取り込んでみましょう。 図面の縮尺をきめます。プルダウンメニュー「画面」の「縮尺」を選択します。 |
||
 |
||
|
とりあえず図面尺度を1:1として、「縮尺」の1:1をチェックします。 |
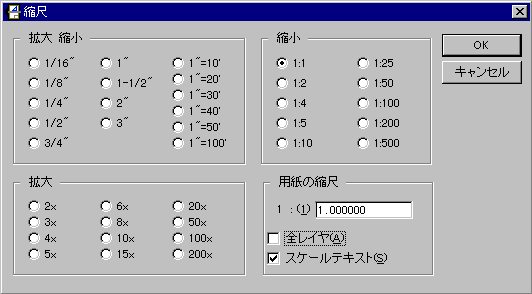 |
||
|
DXFファイルの取り込みに入ります。 「ファイル」の「取り込む」、「取り込む DXF...」をクリークします。 |
||
 |
||
|
「DXFを取り込む」というウィンドウが表示されるので、「ファイルの場所」の部分で、ファイルの入っているフォルダを選択し、取り込もうとしているDXFファイルを選択します。
例えば、”G-north.dxf”というファイルを選択し「開く」をクリークします。 |
||
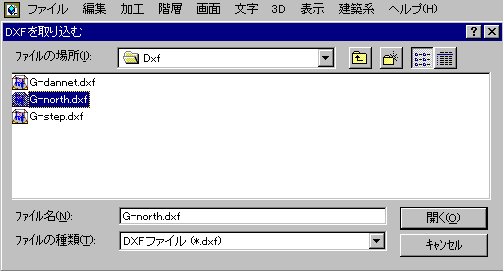 |
||
|
「取り込み設定」が表示されます。
一般的な図面の場合、それぞれ次のようにチェックをいれて「OK」をクリークします。
3次元データの場合は、「3次元(Z軸)座標値を無視する」のチェックを外してから「OK」をクリークします。 |
||
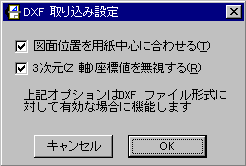 |
||
|
「注意」メッセージのウィンドウが表示されますが、そのまま「OK」をクリークします。 |
||
 |
||
|
DXFファイルが画面上に表示されました。 |
||
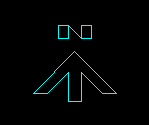 |