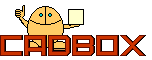 |
|
CAD達人への道/MiniCAD/STAGE 1 first update:1997.5.1 html:5kb jpeg:69kb 「三斜マクロ」を使ってみよう! |
||||
|
「三斜マクロ」とは、三辺長を入力して、三角形を描画するマクロです。
敷地の測量図などの三辺長が分かっている場合に、敷地図を正確に描くことができます。 プルダウンメニュウの「表示」の「リソースパレット」を選択します。 |
||
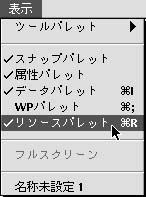 |
||
|
すると「リソースパレット」が現れますので"Macros" を開きます。(ダブルクリックしても同じ) |
||
 |
||
  |
||
|
やっと出ました...お待たせ!「三斜」
(これがお目当てのマクロなのです)が現れます。 ここで、「取り込み」ボタンをクリックします。 | ||
 | ||
|
もうちょっとです!
さらに、「コマンドパレット」に名前を付けるダイアログボックスが現れますので、適当な名前(後で分かるような...)を付けます。 | ||
 | ||
|
これで、今開いているファイルにコマンドが「登録」できました。
それでは「三斜マクロ」を使ってみましょう。まず、三辺のうちの、基準としたい辺を描きます(正確に!)。
それから、プルダウンメニュー「表示」の「コマンド」/「三斜マクロ」を選択します。 |
||
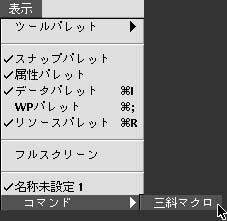 |
||
|
すると...「コマンドパレット」である「三斜」が現れますので、ダブルクリックします。 |
||
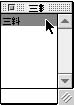 |
||
|
残る二辺の長さを入力するための「ダイアログボックス」が現れますので、各辺の長さを入力します。 |
||
 |
||
|
基準とした辺の両側に三角形が描画されますので...必要な側の三角形の中をクリックします。 |
||
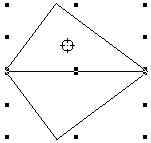 |
||
|
これで三角形ができました! |
||
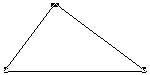 |
||
|
ちょっと面倒でしょうが、有用なコマンドです。活用してみてはいかがでしょう? |